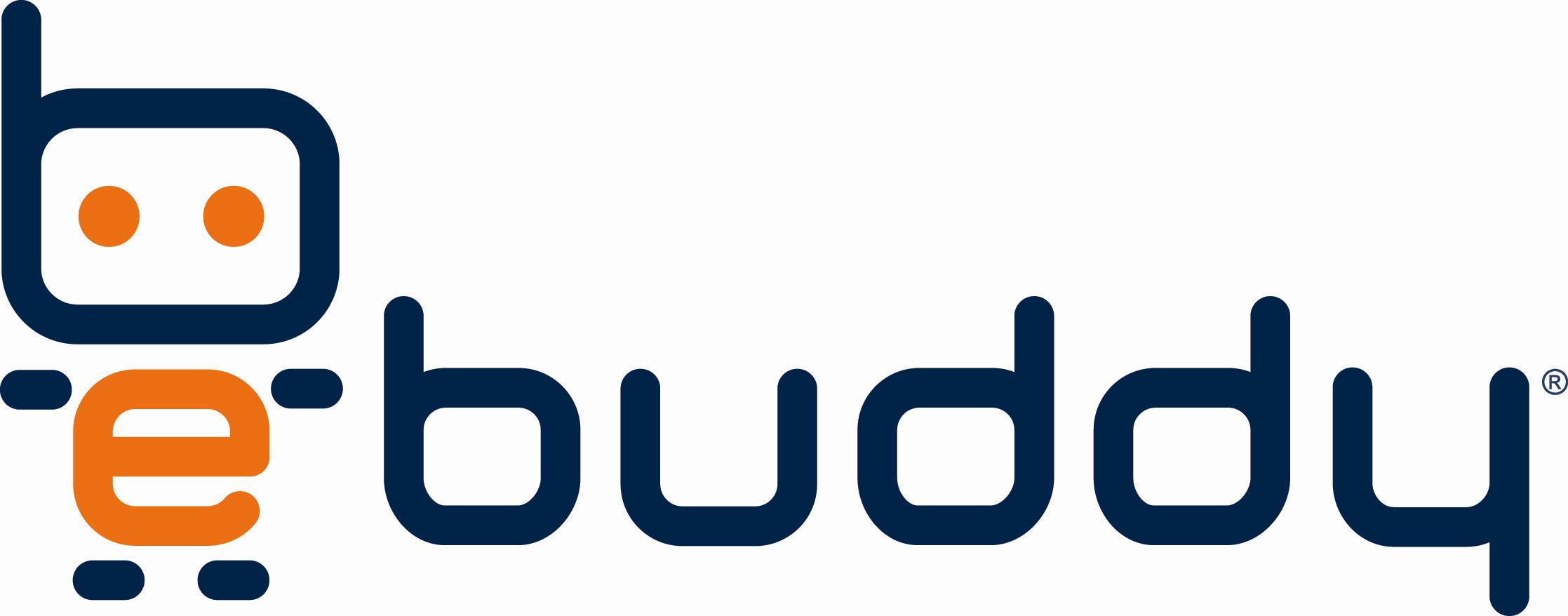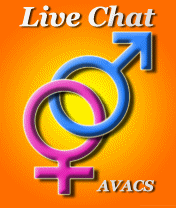1. Better than Traditional Browser
Traditional browser has poor compatibility for Web Pages, or unable to better display web pages, or loss of a number of elements, and some pages can not be shown completely. UC Mobile improved to address these issues, to provide you with a better browsing experience.
2. Browse Modes
Zoom Mode: Computer type setting effects, to enlarge the page, move up and down the page to navigate around the content;
Adaptive: Page is adapted according to the screen size, move up and down the page to browse through the page content;
Fit Screen: In the "Zoom Mode" based on the screen size, on page text, images, content, "adapt to the screen" layout that combines the first two advantages.
* Switch view mode, without re-connecting to the network
3. Access Point Selection
Access Point can be changed from Menu>Setting>Access Point list.*
4. Data Compression
Software data compression is enabled by default (Compression Agent Services), On the web page picture are compressed, to increase the speed, turn off this feature to enhance image quality, while increasing the traffic.
5. Fullscreen Mode
You can hide title bar, menu bar , for maximum browsing view.
6. Free to Copy Page Content
New Free Copy feature for easy copying of page contents.*
7. Enhanced WAP Browsing
Browse wap page, read the page contents in advance to save waiting time for page loads.
8. Quick Find Page Contents
Go to Menu>Tools>Find In Page, enter a keyword to quickly find the page content.*
9. Page Zoom
Go to Menu>Settings>;Page Zoom, to zoom-in or zoom-out the page.*
10. Themes
You can switch from various inbuilt Themes, as per the mood.
11. Java Script Support:
*This version supports the javascripts, so that the most latest website work with ease.
NOTE: This is an internal testing version and thats why its may have some issues
***Main Featured (What Is Updated?)***
***javascript pages fully supported(Now You Can Browse And Download From Fully Javascript Enabled Sit Like 4shared.com, Rapidshare.com, Megashare.com, Hotfile.com And Many More)***
***no need for proxy mods works without GPRS restriction***
Traditional browser has poor compatibility for Web Pages, or unable to better display web pages, or loss of a number of elements, and some pages can not be shown completely. UC Mobile improved to address these issues, to provide you with a better browsing experience.
2. Browse Modes
Zoom Mode: Computer type setting effects, to enlarge the page, move up and down the page to navigate around the content;
Adaptive: Page is adapted according to the screen size, move up and down the page to browse through the page content;
Fit Screen: In the "Zoom Mode" based on the screen size, on page text, images, content, "adapt to the screen" layout that combines the first two advantages.
* Switch view mode, without re-connecting to the network
3. Access Point Selection
Access Point can be changed from Menu>Setting>Access Point list.*
4. Data Compression
Software data compression is enabled by default (Compression Agent Services), On the web page picture are compressed, to increase the speed, turn off this feature to enhance image quality, while increasing the traffic.
5. Fullscreen Mode
You can hide title bar, menu bar , for maximum browsing view.
6. Free to Copy Page Content
New Free Copy feature for easy copying of page contents.*
7. Enhanced WAP Browsing
Browse wap page, read the page contents in advance to save waiting time for page loads.
8. Quick Find Page Contents
Go to Menu>Tools>Find In Page, enter a keyword to quickly find the page content.*
9. Page Zoom
Go to Menu>Settings>;Page Zoom, to zoom-in or zoom-out the page.*
10. Themes
You can switch from various inbuilt Themes, as per the mood.
11. Java Script Support:
*This version supports the javascripts, so that the most latest website work with ease.
NOTE: This is an internal testing version and thats why its may have some issues
***Main Featured (What Is Updated?)***
***javascript pages fully supported(Now You Can Browse And Download From Fully Javascript Enabled Sit Like 4shared.com, Rapidshare.com, Megashare.com, Hotfile.com And Many More)***
***no need for proxy mods works without GPRS restriction***